MiniSAP(старое название) - это SAP система, созданная прежде всего для разработчиков на ABAP, распространяется компанией SAP бесплатно, как Trial версия. Я про это писал в
этом и
этом постах.
Сегодня я хочу написать, как установить систему SAP NetWeaver AS ABAP 7.03 SP4 64-bit Trial. На данный момент это последняя версия ABAP Trial системы, которую можно скачать.
Доступна она, как и две предыдущие, по этой
ссылке (необходима бесплатная регистрация на SAP SCN портале).
Требования к системе подросли, так как это уже 64-битная система:
- Windows 7 Professional или Windows Server 2008 (64-бит).
- минимум 2 Гб ОЗУ (желательно 4 Гб или больше),
- файл подкачки 16 - 24 Гб (программа установки просит именно 24 Гб),
- Intel Pentium III 1.1 GHz или выше,
- 45 Гб на HDD (36 Гб занимает система с базой данных после установки), файловая система NTFS,
- отсутствие установленной SAP системы и MaxDB инстанции.
Документацию по установке и использованию искать в файле start.htm в архиве с дистрибутивом.
Я устанавливал в виртуальную машину с 3 Гб оперативной памяти. Жесткого диска размером 80 Гб мне хватило (после установки свободно осталось всего 6 Гб). При этом paging file настроил размером 16 Гб.
В качестве операционной системы выбрал MS Windows 2008 64-bit ENG.
Процесс установки следующий:
Из под пользователя Administrator запускаем файл NWABAPTRIAL70303_64\SAP_NetWeaver_703_Installation_Master\DATA_UNITS\BS2011_IM_WINDOWS_X86_64\sapinst.exe, выбираем пункт "SAP Application Server ABAP" --> MaxDB --> Central System --> "Central System" (рис. 1).
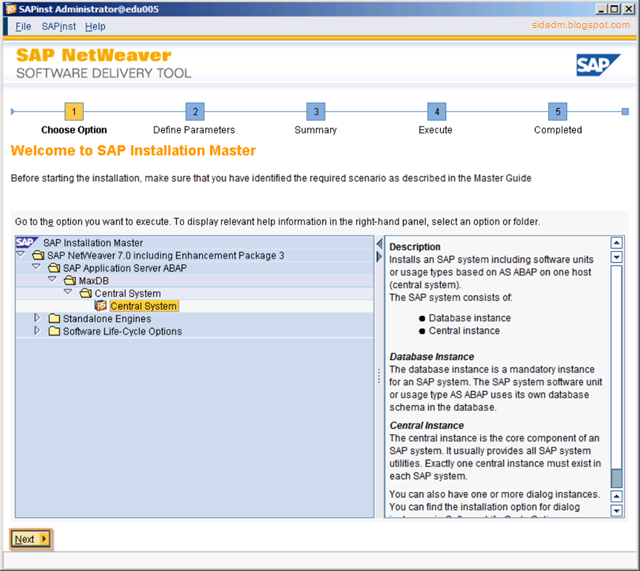 |
| Рис. 1. Запуск программы установки. |
Программа установки предложит выполнить релогин в операционную систему (рис. 2).
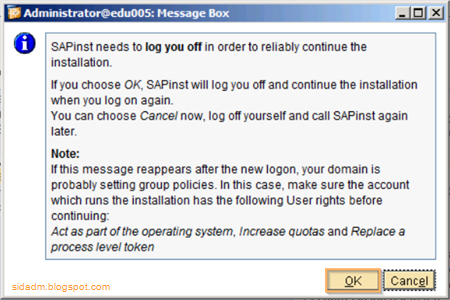 |
| Рис. 2. Процесс настройки переменных окружения. |
 |
| Рис. 3. Согласие с лицензионным соглашением. |
Указать Master Password для всех пользователей, создаваемых во время установки системы. Необходимо использовать политику безопасности операционной системы для пароля, иначе пароль не подойдёт (рис. 4).
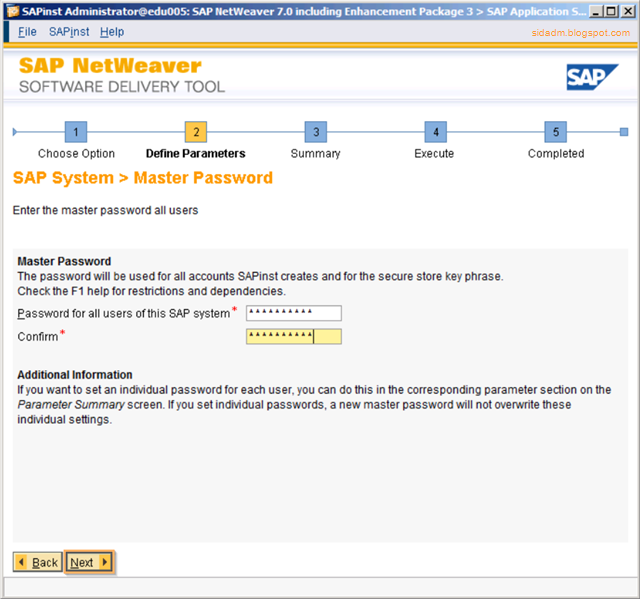 |
| Рис. 4. Ввод универсального пароля. |
Если проверка для некоторых моментов не пройдет, то игнорировать (рис. 5).
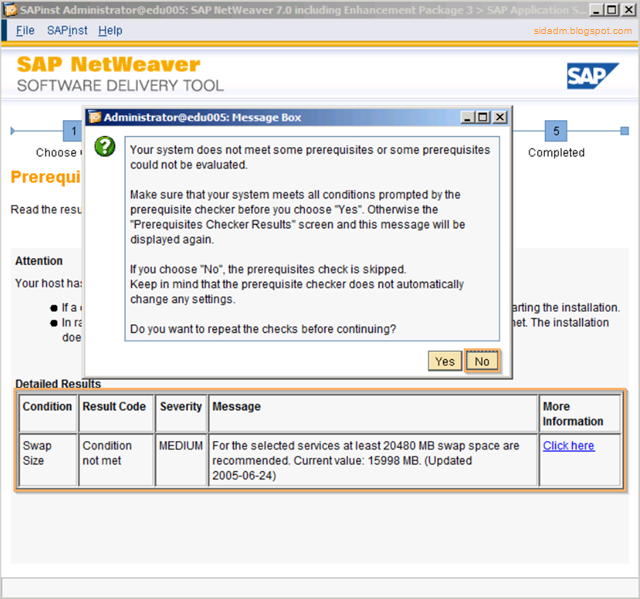 |
| Рис. 5. Проверка условий для установки. |
 |
| Рис. 6. Проверка введенной информации перед запуском установки. |
Дождаться окончания процесса установки. Длительность зависит от аппаратного обеспечения. На мой тестовый сервер система установилась за 1 час (рис. 7).
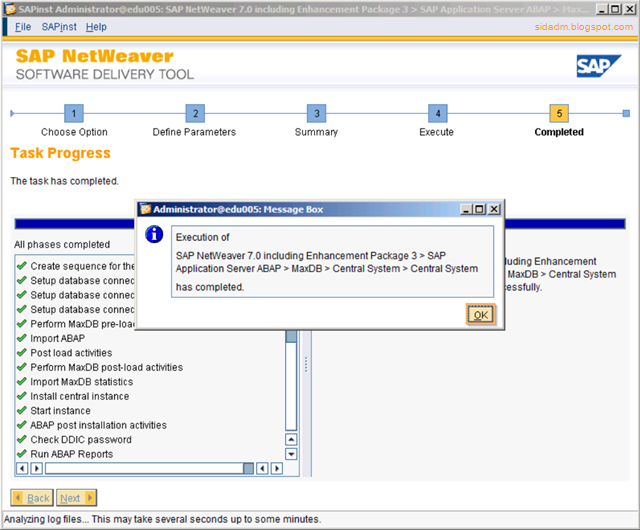 |
| Рис. 7. Окончание процесса установки. |
После установки система уже запущена. Останов-запуск производится через SAP Microsoft Management Console (ярлык на рабочем столе) (рис. 8). Для управления инстанцией на уровне операционной системы создан пользователь nspadm. Запуск-останов системы производить из под него.
 |
| Рис. 8. SAP Microsoft Management Console. |
Сразу после установки вход в систему возможен пользователем DDIC с Master Password, который указывался на этапе установки (рис. 9).
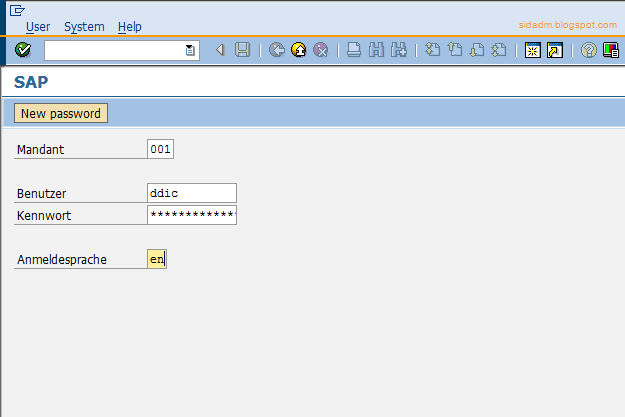 |
| Рис. 9. Вход в систему. |
После этого необходимо запросить лицензионный ключ, который выдается на 90 дней с последующей пролонгацией. Раздают ключи
тут. При запросе выбирать систему "NSP на платформе Windows/MaxDB" и указывать HardwareKey текущей системы из транзакции
SLICENSE (рис. 10).
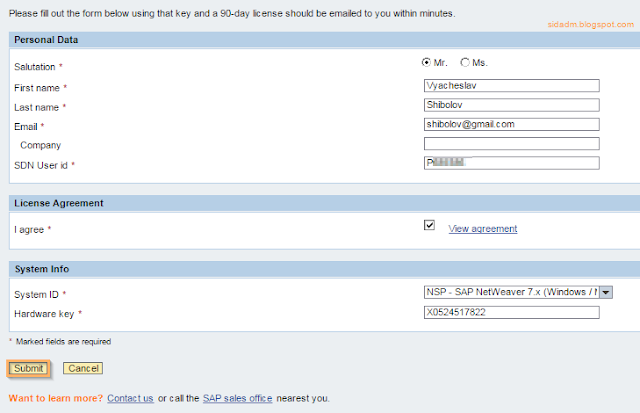 |
| Рис. 10. Запрос лицензии. |
Установка полученной лицензии через транзакцию SLICENSE (рис. 11).
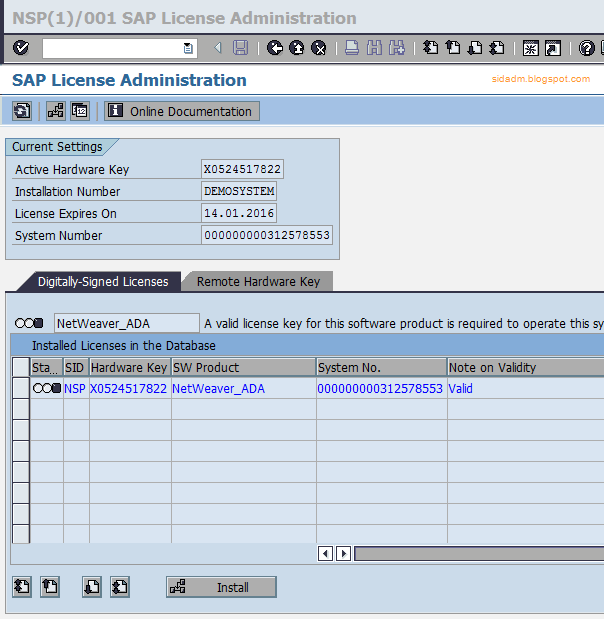 |
| Рис. 11. Установленная лицензия. |
После этого в транзакции SU01 для пользователя BCUSER сбросить пароль. Войти в систему под этой записью пользователя и при запросе ключа разработчика указать ключ - 29671482393151224771 (рис. 12).
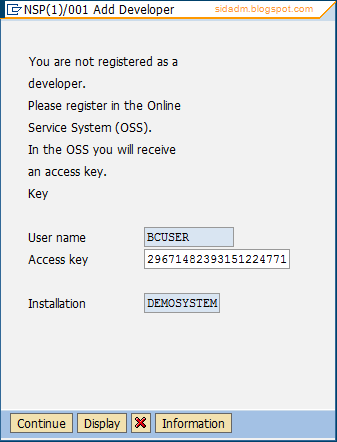 |
| Рис. 12. Ввод ключа разработчика. |
После этого шага можно работать в системе: создавать объекты словаря и ABAP-программы в разрешенной области имен (Y* и Z*).
Система представляет собой SAP NetWeaver 7.31 на БД MaxDB версии 7.9.07.010 с SAP Kernel 7.20_EXT (рис. 13).
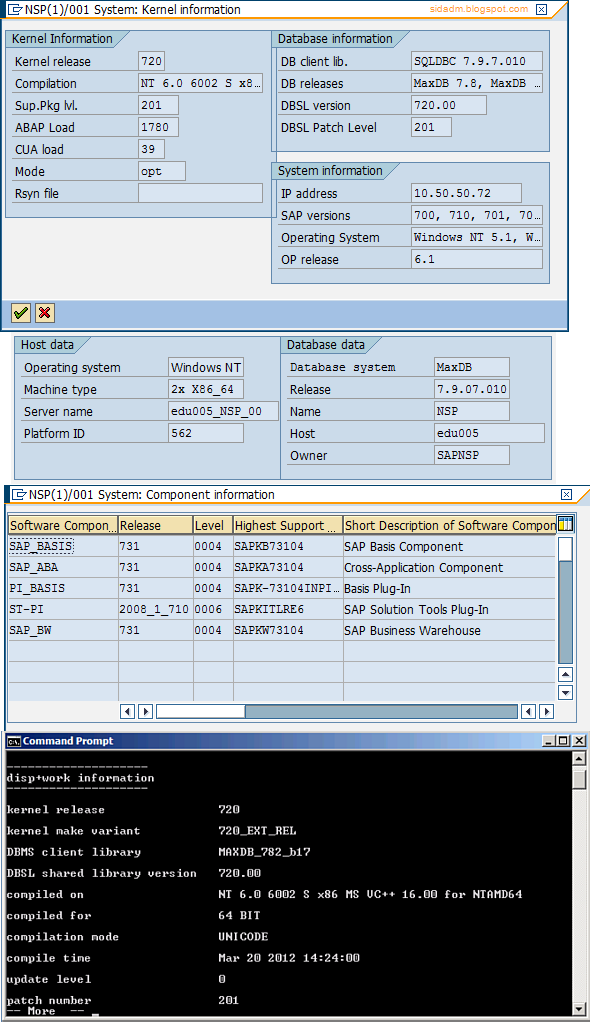 |
| Рис. 13. Информация о версиях компонент системы. |
В качестве SAP GUI в архиве есть версия 7.20 c 7 пакетом поддержки.
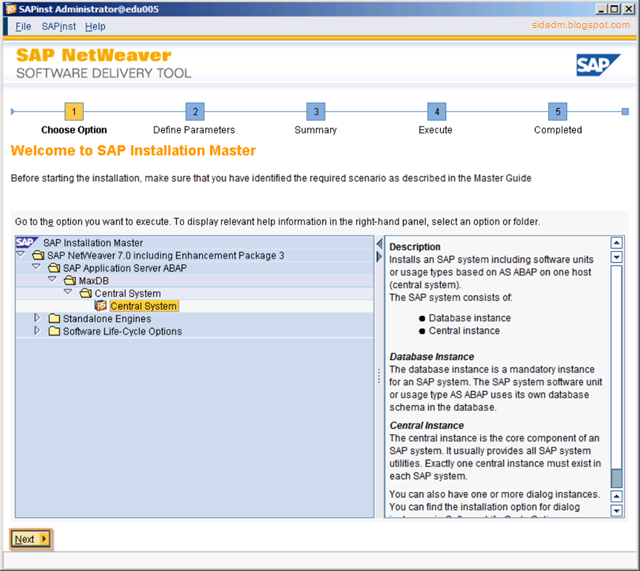
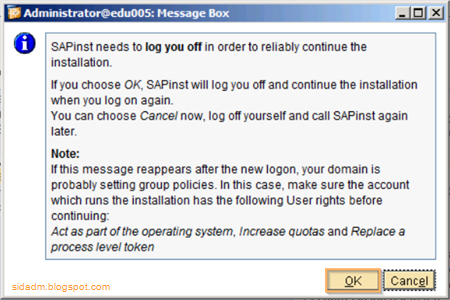

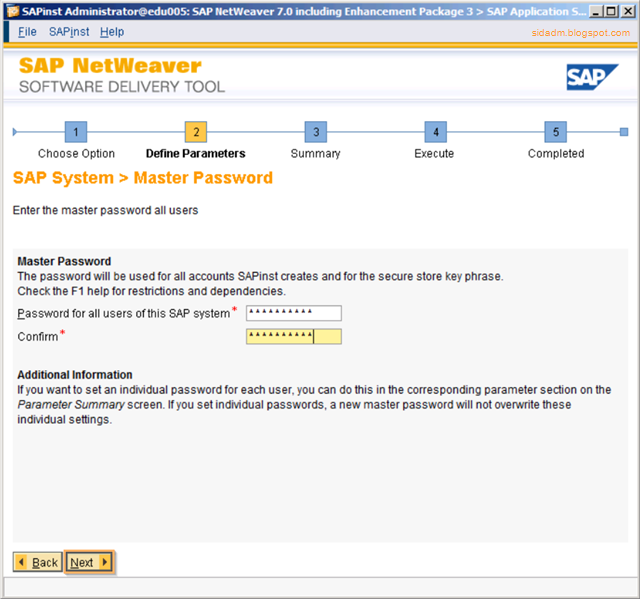
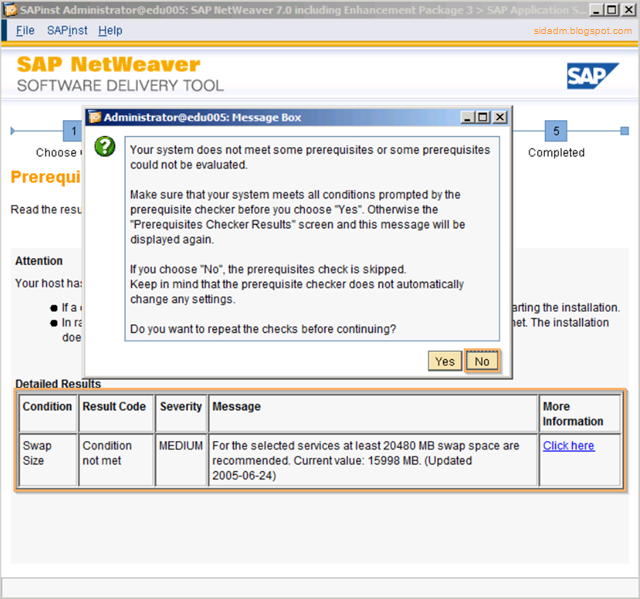

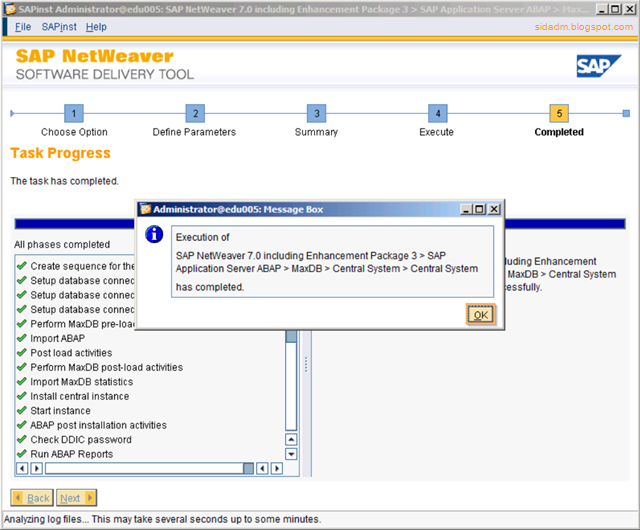

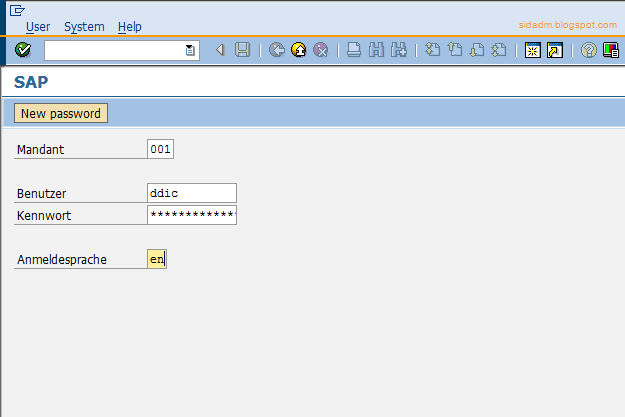
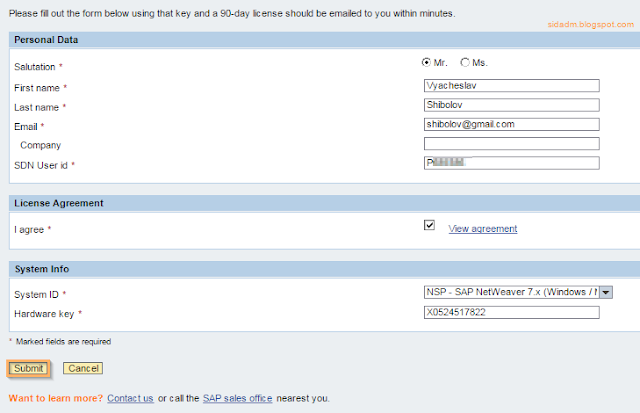
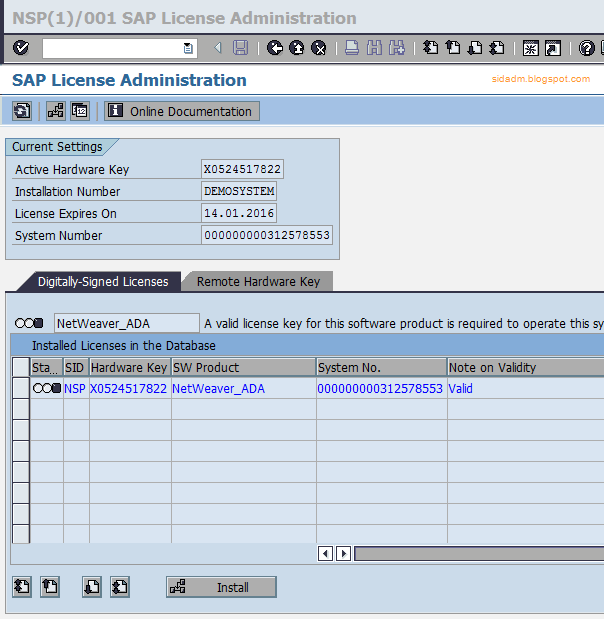
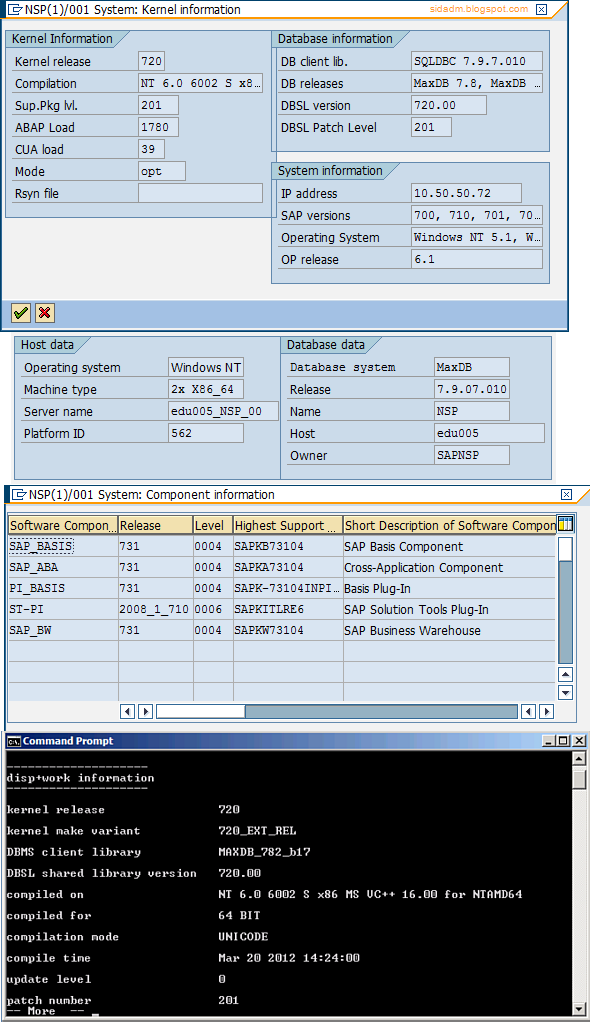
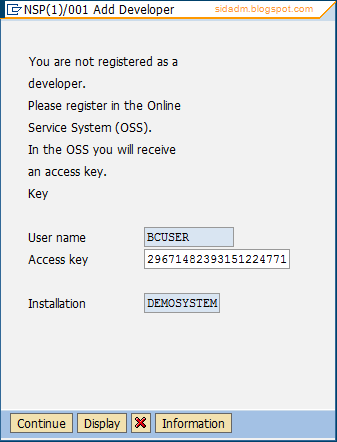
Комментариев нет:
Отправить комментарий