27 декабря 2021 г.
С наступающим Новым 2022 Годом!
17 декабря 2021 г.
Обновление курса обучения SAP Basis: версия SAPADM 2.1
Друзья, перед Новым Годом хочу поделиться новостью для тех, кто планирует освоить новую профессию SAP BASIS администратора. Или просто хочет упорядочить свои знания, заполнить пробелы, поэкспериментировать на учебной системе. Я решил обновить свой обучающий курс и выпустить версию SAPADM 2.1.
Основа осталась прежней (как и в курсе SAPADM 2.0):
- основной упор делается на получение практических навыков через выполнение практических заданий в реальной SAP системе (но при этом пятая часть материала это теоретические знания),
- самостоятельная работа с моей дистанционной поддержкой,
- полный комплект необходимых материалов для выполнения заданий,
- виртуальная среда, которую можно развернуть на любом компьютере,
- пакетная организация заданий для поэтапного приобретения и организации удобного лично для вас темпа обучения.
- переход на свежую версию openSUSE Linux: с 42.3 перешли на версию 15.3 (как я уже писал, она максимально близка к корпоративной версии SLES 15 SP3, следовательно процесс установки/подготовки тоже максимально приближен к реальным условиям),
- переход на свежую версию SAP системы - SAP NetWeaver AS for ABAP 7.52 (используется в S/4HANA 1709),
- переход на новейшую версию Oracle 19с (предыдущий пакет был на Oracle 12g),
- переход на самую последнюю версию клиентского программного обеспечения - SAP GUI 7.70 (про первый взгляд на эту версию можно почитать тут),
- для установки системы используется последняя версия утилиты SWPM 1.0 SP33,
- переход на среду виртуализации от VMware (никто не запрещает использовать и VirtualBox).
На данный момент обновлено 2 первых пакета заданий (базовую стоимость повышать не стал):
- SAPADM 2.1. Пакет 1 - Стоимость: 24 000 рублей,
- SAPADM 2.1. Пакет 2 - Стоимость: 24 000 рублей.
Описание пакетов:
7 декабря 2021 г.
Опрос: удалённая работа vs работа в офисе
Что-то давно я не проводил опросов в своём блоге.
Давайте посмотрим как много из нас работает удалённо, а сколько коллег ездит в офис в наше непростое время. :)
Я лично работаю удалённо с апреля 2020 года. Уже полтора года. Сначала было очень непривычно, но сейчас вроде бы втянулся. Плюсы и минусы есть в любом режиме.
Минусом удалёнки является наличие многих отвлекающих факторов. И это часто не близкие, а вся обстановка в целом. Поэтому отвлекаются и те, кто работает дома один и те, у кого размер жилплощади позволяет рассредоточиться по комнатам. Дома обстановка всё равно домашняя. Чтобы настроиться на рабочий лад (и не смотреть в сторону дивана или кухни) приходится приложить определённые усилия. А поход на работу - это как поход в спортзал. Если уж пришёл, то работай. :)
Хотя и в офисе не у всех отдельный кабинет и идеальные условия. Но всё равно с походом в офис удобнее разделять день на рабочие и личные часы. Это разделение вторая проблема удалённой работы.
Идеальным, наверное, был бы гибридный режим. Но он пока трудно достижим.
По поводу техники для работы: считаю идеальным вариантом ноутбук, подключенный к внешним монитору, клавиатуре и мышке. Работать с хорошим монитором и клавиатурой гораздо удобнее, но при этом в любой момент можно отключить ноутбук от всего этого и сменить место работы. Приятный бонус такой системы то, что в случае отключения электроэнергии в ноутбуке поможет встроенный аккумулятор.
Итак, опрос. Выберете свой вариант ответа, а после праздников подведём итоги. А своим опытом по вашему любимому варианту работы можете поделиться в комментариях.
В опросе приняло участие 39 человек. В результате удалённая или гибридная работа в большинстве.
Спасибо всем за участие.
Автор: Шиболов Вячеслав Анатольевич
29 ноября 2021 г.
Сброс буферов SAP инстанции
Буферы на уровне сервера приложений SAP (его AS ABAP части) играют важную роль в производительности системы (рис. 1). Буферы недостаточного размера могут существенно замедлять скорость выполнения транзакций и считывания данных, а также увеличивать время отклика при работе в системе. Не так давно, в постах (ссылка 1, ссылка 2) на реальном примере я показал как можно проанализировать и внести корректировки в настройки областей памяти и буферов SAP инстанции. В результатах невооружённым взглядом видно, что правильно настроенные области могут ускорить работу системы.
 |
| Рис. 1. Пример списка буферов SAP инстанции, отображаемых в транзакции ST02. |
Сегодня хотел бы поговорить про ошибки в работе буферов. Любая программа, особенная такая сложная как SAP система, в некоторых ситуациях может давать сбои. И работа с буферами не исключение. Иногда, в буферах могут "застревать" некорректные данные. И система по какой-то причине, вместо обновления из таблиц, будет пытаться использовать некорректные данные из буферов. Например, старую версию программы (программный буфер), данные из таблиц, экранов и так далее.
Решением таких проблем часто может быть рестарт SAP инстанции. Так как все буферы хранятся в оперативной памяти, то при останове инстанции они теряются. А при старте пустые наполняются данными из таблиц базы данных. Но полный рестарт инстанции не всегда возможен. Например, работает долгое фоновое задание, которое при рестарте будет остановлено и его придётся запускать заново.
Поэтому в случаях возникновения таких ошибок или сбоев в работе буферов существует вариант принудительно сбросить их через специальные команды. В этом случае буферы будут очищены, как при рестарте инстанции.
Данные команды я уже упоминал в этом посте, но решил вынести их в отдельный пост. Так будет легче найти их в блоге. Вот эти команды:
- /$SYNC - сброс всех буферов, кроме Program Buffer,
- /$CUA - сброс CUA buffer,
- /$TAB - сброс TABLE buffer (в зависимости от версии системы: двух или одного),
- /$TAB <table_name> - сброс буферов только для таблицы <table_name>,
- /$NAM - сброс Nametab buffer,
- /$DYN - сброс Screen buffer,
- /$ESM - сброс Exp./ Imp. Shared Memory Buffer,
- /$PXA - сброс Program Buffer (PXA),
- /$OBJ - сброс Shared Buffer.
 |
| Рис. 2. Ввод команды для сброса табличных буферов SAP инстанции. |
При принятии решения о сбросе буферов инстанции помните, что:
- Сброс буферов резко снижает производительность работы данной инстанции.
- Сброс буферов (также как и рестарт инстанции) может помочь привести систему в порядок, но первопричину сбоя таким способом вы не решите.
- Делайте сброс только понимая что вы делаете.
- Постарайтесь выявить конкретный буфер и сбросить только его, а не все буферы сразу (/$SYNC).
Дополнительно существует возможность сбросить буфер полномочий для пользователя. Вот в этом посте я рассказывал про то, как с помощью транзакции SU53 проанализировать каких полномочий не хватает пользователю в SAP системе. А вот тут рассказывал про буфер полномочий, который хранится в контексте пользователя. В SU53 можно сбросить этот буфер: выберете пункт меню "Значения полномочий (Authorization values) -> Сбросить буфер пользователя (Reset User Buffer)" и буфер текущего пользователя сбросится (рис. 3).
 |
| Рис. 3. Сброс буфера полномочий для пользователя. |
Автор: Шиболов Вячеслав Анатольевич
P.S. Я понимаю, что я могу знать далеко не всё. Если у вас есть дополнения по этой теме, то напишите в комментарии. Спасибо.
15 ноября 2021 г.
Особенности мониторинга ресурсов виртуальных машин в VMware vSphere
 |
| Рис. 1. Пример панели мониторинга процессора виртуальной машины в ESXi. |
- real-time,
- last day,
- last week,
- last month,
- last year,
- или задать свой интервал через custom interval.
 |
| Рис. 2. Настройки сбора и агрегации статистики производительности. |
 |
| Рис. 3. Максимально глубокие значения для хранимой статистики. |
 |
| Рис. 4. Просмотр статистики загрузки CPU в реальном времени. |
 |
| Рис. 5. Просмотр статистики загрузки CPU за последние сутки. |
 |
| Рис. 6. Просмотр статистики загрузки CPU за последнюю неделю. |
 |
| Рис. 7. Просмотр статистики загрузки CPU за последний месяц. |
 |
| Рис. 8. Просмотр статистики загрузки CPU за год. |
 |
| Рис. 9. Пример статистики загрузки процессора виртуальной машины за неделю. |
А при этом на интервалах real-time для данной виртуальной машины фиксировались пики до 100% (рис. 10-12).
 |
| Рис. 10. Мониторинг загрузки процессора виртуальной машины в реальном времени. |
 |
| Рис. 11. Мониторинг загрузки процессора виртуальной машины в реальном времени. |
 |
| Рис. 12. Мониторинг загрузки процессора виртуальной машины в реальном времени. |
Если же обратиться к статистике за месяц, то опять видим ту же картину: пики едва превышают 40%. Сравните последние дни на разных графиках, где мы точно знаем, что были значения и по 100%. На графике с большим периодом отображения таких значений просто нет: они сглажены агрегацией (рис. 13).
 |
| Рис. 13. Пример статистики загрузки процессора виртуальной машины за месяц. |
Какие выводы из всего этого можно сделать?
 |
| Рис. 14. Настройки Alarm "Virtual machine CPU usage". |
 |
| Рис. 15. История возникновения событий превышения утилизации процессора виртуальной машиной. |
1 ноября 2021 г.
Настройка максимальной производительности в VMware Workstation
В этом году я прошёл обучение, а затем успешно сдал сертификационный экзамен, по администрированию среды виртуализации VMware. Наверное, этот факт как-то повлиял на моё мировоззрение. Я решил, после стольких лет использования VirtualBox для своих личных проектов, на персональной рабочей станции попробовать перейти на решение от VMware.
Вы наверное знаете, что среды виртуализации можно разделить на 2 типа:
- тип 1 - физический гипервизор (bare metal hypervisor), который устанавливается на физический сервер.
- тип 2 - гипервизор, устанавливаемый поверх операционной системы (hosted hypervisor).
Примером гипервизора первого типа является VMware ESXi. Эта среда виртуализации, включающая в себя гипервизор со своей операционной системой, устанавливается напрямую на физический сервер. SAP системы в той или иной степени поддерживают это решение от VMware и про это у меня уже была пара постов (ссылка 1 и ссылка 2).
Ко второму типу гипервизоров относятся решения Oracle VirtualBox и VMware Workstation. Для их разворачивания требуется операционная система, предварительно установленная на целевой сервер или компьютер (host server). Поддерживаются распространённые операционные системы: MS Windows, Linux или MacOS. Данный тип гипервизора выбирают для небольших проектов. Обычно разработчики программного обеспечения используют их для тестирования своих разработок в разных операционных системах.
VMware Workstation поставляется в двух версиях:
- VMware Workstation Pro (требует приобретения платной лицензии),
- VMware Workstation Player (распространяется бесплатно для личного пользования).
В бесплатной версии нет шифрования виртуальных машин и нельзя для них создавать снимки состояния (snapshots). А в остальном это полноценное решение, где можно как создавать, так и запускать виртуальные машины.
Перейдя на VMware Workstation, как взрослый администратор :), я поставил себе задачу получить максимальную производительность виртуальных машин, работающих на моём рабочем ноутбуке. Собранной в процессе решения задачи информацией решил поделиться с вами.
Виртуальная машина - это виртуальный компьютер, который имеет те же ресурсы, что и физический. Каждый тип ресурса вносит свою лепту в работу машины. При этом конфигурация и настройки (корректные или нет) ресурса могут как повышать, так и снижать общую производительность. В связи с этим я выделил следующие разделы:
- процессорные ресурсы,
- оперативная память,
- жесткий диск,
- другое оборудование,
- программное обеспечение,
- другое (всё остальное).
Процессорные ресурсы
Во-первых, необходимо проверить, что ваш процессор имеет аппаратную поддержку виртуализации и в BIOS основной машины включены опции поддержки: Intel VT-x или AMD AMD-V. Если система поддерживает "Hardware-Assisted MMU Virtualization": опции Intel EPT (extended page tables) или AMD RVI (rapid virtualization indexing) или AMD NPT (nested page tables), то тоже обязательно включаем. Первый механизм в условиях виртуализации позволяет эффективнее (с меньшими накладными расходами) распределять процессор между виртуальными машинами, а второй - память.
Во-вторых, если процессор поддерживает Hyper-threading, то рекомендуется активировать поддержку этого механизма в BIOS. Hyper-threading, когда один процессорный юнит (ядро) обрабатывает 2 очереди команд, даёт скорее большую утилизацию процессорных ресурсов, так как процессор меньше простаивает. Но при правильном использовании этой технологии можно добиться и повышения производительности всей системы. Гипервизор от VMware умеет использовать Hyper-threading.
В третьих, можно проверить, что в BIOS отключены различные энергосберегающие опции, а вместо этого везде выбрана максимальная производительность.
При конфигурировании количества ядер для виртуальных машин, можно руководствоваться правилом: общее количество ядер всех виртуальных машин плюс запас для основной машины не должно превышать двойного количества физических ядер процессора (без учёта Hyper-threading). Например, если ваш процессор имеет 4 физических ядра, то можно создать максимум 3 виртуальные машины, каждой отдав по 2 ядра, а 2 ядра оставить основному компьютеру. В идеале, конечно, вы должны распределять только имеющиеся ядра, не допуская overhead. Но так как мы говорим про персональные компьютеры (или даже ноутбуки), а не про сервера, то ядер у нас обычно не так много. Исходим из того, что имеем, поэтому максимум двойной overhead.
При этом не настраивайте на виртуальной машине больше vCPU, чем ей это необходимо. Удивительно, но большее количество vCPU может привести к снижению производительности в силу действия разных факторов. Например,
- переброс одного исполняющегося потока между ядрами, в связи с чем происходит потеря кэша процессора,
- дополнительные накладные расходы: каждый виртуальный процессор требует выделения оперативной памяти,
- использование лишних циклов таймера планировщика при переключении потоков между ядрами и так далее.
Ещё одно важное замечание: при создании виртуальной машины всегда корректно выбирайте тип гостевой операционной системы и её версию. Гипервизор, зная особенности работы разных операционных систем, для создаваемой вами виртуальной машины применит оптимальные настройки и для процессора, выбирая поддерживаемые операционной системой механизмы виртуализации. А это напрямую влияет на производительность. После создания виртуальной машины изменить эти настройки тоже можно. Выключив виртуальную машину, войдите в пункт меню "VM -> Settings" (или нажмите Ctrl+D), а там выберите раздел "General". Справа будут нужные вам параметры (рис. 1).
 |
| Рис. 1. Настройки типа и версии гостевой операционной системы. |
Вот по этой ссылке на официальном сайте можно посмотреть список поддерживаемых гостевых операционных систем.
Оперативная память
Первое правило виртуализации: оперативной памяти много не бывает. Оперативная память, для гипервизора, как и для БД SAP HANA, основной ресурс.
Память виртуальной машине (как и в любой операционной системе) выдаётся по требованию. При этом, как и в Enterprise решении VMware ESXi, гипервизор в VMware Workstation умеет выполнять разные финты при управлении памятью: page sharing, balooning, swapping. Все эти механизмы направлены прежде всего не на повышение производительности виртуальных машин, а на максимальную утилизацию ресурсов. Задача механизмов оптимизации уменьшить потребление памяти виртуальными машинами. Например, забрав свободные страницы памяти у виртуальной машины, как только они ей больше не нужны, и отдать их той виртуальной машине, которая в текущей момент требует больше памяти для своей работы. Стоит отметить, что благодаря такому подходу удаётся разместить на одной машине большее количество виртуальных машин. Гипервизор жонглирует количеством памяти меньшего объёма, чем сумма сконфигурированной памяти всех виртуальных машин, но при этом обеспечивает их одновременную работу. Существует даже термин для этого - "memory overcommitment".
У нас же стоит обратная задача: получить максимальную производительность при работе виртуальных машин. Обеспечить это можно, как ни странно, отключив по максимуму механизмы оптимизации. :)
Для этого необходимо, во-первых, перейти в пункт меню "Edit -> Preferences" (или нажать Ctrl+P). Здесь в разделе "Memory" содержатся общие настройки для всех виртуальных машин (рис. 2). Для начала укажите сколько оперативной памяти сервера может быть отдано виртуальным машинам. Так как VMware Workstation относится ко второму типу гипервизоров, то мы должны подумать и об основной машине, не оставив её без памяти. Иначе, если она начнёт уходить в swap, то работать плохо начнёт всё, включая виртуальные машины. В моём примере из 32 Гб оперативной памяти 24 Гб отдано виртуальным машинам, а 8 Гб всегда будут за операционной системой хоста.
Далее обязательно выбрать пункт "Fit all virtual machine memory into reserved host RAM". Гипервизор, работая в таком режиме, запускает виртуальные машины только при условии, если сумма сконфигурированной для них оперативной памяти умещается в выделенный для них пул основного хоста.
 |
| Рис. 2. Опции памяти для всех виртуальных машин. |
Во-вторых, для каждой виртуальной машины перейти в индивидуальные настройки через пункт меню "VM -> Settings" (или нажать Ctrl+D), перейти во вкладку "Options", а там выбрать пункт "Advanced" (рис. 3). В этом окне поставить галочку напротив пункта "Disable memory page trimming". В этом случае гипервизор не будет пытаться отнять у виртуальной машины оперативную память, используя свои механизмы оптимизации.
 |
| Рис. 3. Настройка памяти для отдельной виртуальной машины. |
Жёсткий диск
Во-первых, постарайтесь разместить виртуальные машины на дисках с хорошей скоростью чтения-записи. Раньше рекомендовалось использовать RAID массив на достаточном количестве дисков. Сейчас прекрасным вариантом будет SSD диск. К примеру в VMware Workstation для гостевой операционной системы MS Windows 10 рекомендуется использовать тип диска "NVMe" (рис. 4).
 |
| Рис. 4. Рекомендуемый тип диска виртуальной машины. |
Драйвер такого типа виртуального диска (из пакета VMware Tools) показывает хорошую скорость в тестах (рис. 5). Но только если на нижнем уровне находится быстрый SSD диск. В данном примере это даже не NVMe диск, а SSD через интерфейс SATA.
 |
| Рис. 5. Тестирование скорости диска в виртуальной машине. |
- тонкий диск (thin provisioned) - место выделяется по мере необходимости,
- толстый диск (thick provisioned) - место выделяется сразу на весь объём виртуального диска,
- хранить виртуальный диск в одном файле,
- разбить виртуальный диск на несколько файлов.
Вариант с максимальной производительностью это толстый диск, хранящийся в одном большом файле (рис. 6).
 |
| Рис. 6. Параметры виртуального жесткого диска для максимальной производительности. |
 |
| Рис. 7. Расширенные настройки диска виртуальной машины. |
 |
| Рис. 8. Информация о виртуальном диске и дополнительные утилиты для работы с ним. |
 |
| Рис. 9. Включение кэширования записей на диск в MS Windows. |
Другое оборудование
Отключайте ненужное оборудование. Например, если у вас в виртуальной среде работает серверная операционная система, то звуковая карта вам вряд ли понадобится. Для отключения выберите пункт меню "VM -> Settings" (или нажмите Ctrl+D), слева выберите пункт "Sound Card", а справа уберите галочки напротив пунктов "Connected" и "Connected at power on". Или удалите целиком виртуальное устройство через кнопку "Remove" (рис. 10).
 |
| Рис. 10. Отключение виртуальной звуковой карты. |
Также настоятельно рекомендуется отключать автозапуск для CD/DVD-устройств. Если вы устанавливали гостевую операционную систему через ISO-файл, то он будет постоянно контролироваться и читаться виртуальной машиной. А этот образ вам скорее всего уже не нужен. Поэтому для отключения в тех же настройках виртуальной машины установите курсор мыши на пункт с CD/DVD и уберите галочки напротив пунктов "Connected" и "Connected at power on" (рис. 11).
 |
| Рис. 11. Отключения автозапуска CD/DVD устройства в виртуальной машине. |
Ну и так как 3D-графику в виртуальной машине мы тоже обычно не используем, то рекомендуется отключить и её. Читал сообщения, что в предыдущих релизах VMware Workstation включение её очень сильно тормозило интерфейс гостевой операционной системы. Для отключения в настройках виртуальной машины установите курсор мыши на пункт "Display" и снимите галочку напротив пункта "Accelerate 3D graphics" (рис. 12).
 |
| Рис. 12. Отключение 3D графики в виртуальной машине. |
Программное обеспечение
Во-первых, обязательно устанавливайте пакет расширений VMware Tools. Данный пакет представляет собой набор драйверов для виртуального оборудования плюс ряд программных механизмов, которые напрямую влияют на производительность виртуальной машины. Помимо этого после установки VMware Tools можно будет настроить нормальное разрешение экрана, интеграцию мыши и выполнять копирование через буфер обмена между основной и виртуальной машинами. Для установки выберете пункт меню "VM -> Install VMware Tools". Для гостевой операционной системы Linux поддерживаемой альтернативой является пакет Open VM Tools. Подробности можно найти тут и тут.
Во-вторых, рекомендуется на основной машине отключить антивирус на директории с файлами виртуальных машин. Дополнительно можно включить основные типы файлов виртуальных машин (*.vmdk, *.vmx, *.vmem, *.nvram) в исключения антивируса. При работе виртуальной машины эти файлы часто меняются, так как виртуальная машина постоянно читает и пишет в них. Антивирус может вызывать излишнюю нагрузку на систему, постоянно проверяя эти файлы (особенно большие файлы образов виртуальных дисков). Тем самым будет оказываться влияние на производительность и виртуальных машин.
Другое
Во-первых, встречал рекомендацию работать в виртуальной машине в полноэкранном режиме (Full-screen). То есть когда вы находитесь в виртуальной машине в окне VMware Management Interface, то лучше работать не в оконном режиме. Иначе производительность работы интерфейса операционной системы внутри виртуальной машины будет не максимальной. Для перехода в полноэкранный режим необходимо нажать комбинацию клавиш Ctrl+Alt+Enter. Выйти можно через комбинацию клавиш Ctrl+Alt или вызвав сверху панель VMware Management Interface и свернув окно виртуальной машины.
Говорят, что в свежих релизах VMware Workstation производительность что в оконном режиме, что в полноэкранном одинакова, но "осадочек" остался. :)
Во-вторых, если ваша виртуальная машина работает без ошибок и сбоев, то для максимальной производительности можно полностью выключить Debbuging. Для этого необходимо перейти в настройки виртуальной машины через пункт меню "VM -> Settings" (или нажать Ctrl+D), открыть вкладку "Options", а там выбрать пункт "Advanced". Справа для пункта "Gather debugging information" выбрать уровень "None" (рис. 13).
 |
| Рис. 13. Выключение сбора трассировочной информации для виртуальной машины. |
В виртуальных машинах с операционной системой MS Windows рекомендуется по максимум отключить визуальные эффекты. Обычно эти настройки можно найти в "Панель управления -> Система и безопасность -> Система -> Дополнительные параметры системы -> Быстродействие -> Параметры". Я на всех своих рабочих местах выбираю "Обеспечить наилучшее быстродействие", включая только некоторые настройки визуализации (рис. 14).
 |
| Рис. 14. Настройки быстродействия интерфейса MS Windows. |
Дополнительно отключите Screen Saver. В виртуальной машине он ни к чему, а ресурсы может расходовать прилично.
B Linux можно обойтись совсем без графической среды. Это так же положительно повлияет на скорость работы виртуальной машины. Например, в этом посте я рассказывал как установить Developer Edition систему на Linux без графического окружения.
В третьих, рекомендуется в гостевых операционных системах включать синхронизацию времени. Лучше всего для этого использовать NTP-сервер. Нет локального? Всегда можно использовать свободные для доступа из Интернет. В крайнем случае, можно использовать встроенную функцию синхронизации из VMware Tools. Но следите, чтобы не были активированы оба механизма.
В четвёртых, пару слов про сеть. Помните, что работа виртуальной машины в режиме соединения с сетью типа "Bridged", требует меньше всего процессорных ресурсов основного компьютера (рис. 15).
 |
| Рис. 15. Настройка типа сетевого соединения виртуальной машины. |
Надеюсь мои изыскания, будут кому-то полезны. Если есть дополнения, пишите в комментариях.
Автор: Шиболов Вячеслав Анатольевич
22 октября 2021 г.
Мастер-класс "SAP ландшафт и основы транспортной системы"
Расписание всех мастер-классов этой осенней сессии можно найти по ссылке.
18 октября 2021 г.
Повышенная нагрузка на систему от процессов rslgsend и rslgcoll
В 2012 году я опубликовал пост, где подробно описал процедуру перехода на новое SAP ядро 7.20 для систем на базе SAP NetWeaver 7.00 - 7.11. На текущий момент SAP ядро 7.20 не поддерживается, а для систем на базе SAP NetWeaver 7.00 - 7.31 рекомендуется перейти на версию ядра 7.22 EX2. Скорее всего данная ветка SAP kernel последняя (для этих версий систем) и будет поддерживаться до конца 2025 года (рис. 1).
 |
| Рис. 1. Окончание поддержки SAP kernel 7.22_EX2. |
Если кто-то не знает про EX2, поясню. Для финальных версий SAP ядер, выше которых системы переводить не планируется, выпускают дополнительные ядра. Сначала с приставкой EXT, а потом EX2. В эти версии добавляют только самые критичные изменения для поддержки нового оборудования, безопасности или важных функций.
Для перевода систем на SAP ядро 7.22 EX2 следует руководствоваться SAP note # 2115344 - Installation of Kernel 722 (EXT/EX2). Помимо описания вполне стандартной процедуры обновления SAP ядра, там указано несколько нюансов, которые следует учитывать при переводе систем на это ядро.
Во-первых, системы на базе SAP NetWeaver 7.00/7.01 не поддерживают механизм динамических рабочих процессов, который уже реализован в версиях SAP kernel 7.20 и выше. Про данный механизм я подробно писал в этом посте. Для корректной совместной работы ядра с такой системой эту функцию надо отключить через выставление следующих параметров инстанции:
rdisp/wp_no_restricted = 0
rdisp/configurable_wp_no = 0
rdisp/dynamic_wp_check = FALSE
rdisp/wp_max_no = <сумма всех сконфигурированных рабочих процессов инстанции>
Второй момент, на который стоит обратить внимание, это новый формат центрального системного журнала SAP системы. Если у вас версия системы, основанная на SAP NetWeaver 7.00/7.01 (рис. 2) и работают процессы, отвечающие за центральный системный журнал (rslgsend и rslgcoll), то могут возникнуть проблемы с производительностью. Я с таким столкнулся и хочу об этом рассказать.
 |
| Рис. 2. Пример версии системы на базе SAP NetWeaver 7.01. |
Для начала пару слов о том для чего нужны эти процессы. В SAP системе, установленной на операционную систему Unix (любую её реализацию), в транзакции SM21 можно включить центральный системный журнал, который будет отображать журналы всех инстанций системы. Доступен он через пункт меню "System log -> Choose -> Central System logs". При этом в системах, работающих на операционной системе MS Windows центральный журнал не поддерживается.
Принцип работы заключается в следующем. SAP ядро в специальной общей области памяти каждой SAP инстанции сохраняет локальный системный журнал (записи об ошибках и событиях инстанции). Выделенный процесс-демон с именем rslgsend пересылает эти записи центральному журналу выделенной инстанции (обычно это центральная инстанция системы). А на этой инстанции в свою очередь другой выделенный процесс коллектор (rslgcoll) собирает все записи вместе. Передача данных осуществляется по протоколу TCP, а процесс коллектор добавляет записи логов в файл центрального журнала, расположение которого задаётся через параметр rslg/central/file. Вот на этой странице документации можно найти описание этого механизма.
Подробности же настройки упоминаются в SAP note # 25526 - Central system log not available. Стоит отметить, что часто функция центрального журнала активируется автоматически при установке SAP системы. Для старта вышеупомянутых процессов-демонов в стартовые профайлы инстанций добавляются строки для запуска вида:
#---------------------------------------------------------------------
# start rslgcoll
#---------------------------------------------------------------------
_CO =co.sap<SID>_DVEBMGS00
Execute_05 =local ln -s -f $(DIR_EXECUTABLE)/rslgcoll $(_CO)
Start_Program_05 =local $(_CO) -F pf=$(DIR_PROFILE)/<SID>_DVEBMGS00#---------------------------------------------------------------------
# start rslgsend
#---------------------------------------------------------------------
_SE =se.sap<SID>_DVEBMGS00
Execute_06 =local ln -s -f $(DIR_EXECUTABLE)/rslgsend $(_SE)
Start_Program_06 =local $(_SE) -F pf=$(DIR_PROFILE)/<SID>_DVEBMGS00
Учтите, что здесь "Execute_XX" и "Start_Program_XX" должны иметь свой уникальный порядковый номер в зависимости от остальных аналогичных записей в профайле.
Всё было бы хорошо, но начиная с версии SAP ядра 7.20 функции центрального журнала перекочевали в Web Services (процесс sapstartsrv), а процессы демоны (rslgsend и rslgcoll) больше не используются. Но системы с SAP_BASIS 7.00 или 7.01 новую версию центрального журнала использовать не могут, а для работы старой версии журнала при переходе на SAP ядро 7.20 процессы демоны передачи и сбора записей должны продолжать свою работу. И в этом случае, при их работе могут возникать коллизии с производительностью.
Процессы демоны начинают потреблять излишнее количество ресурсов: как процессорных (рис. 3), так и генерируя повышенный ввода-вывод на дисковую подсистему. Причем, ввод-вывод идёт на файловую систему, где хранится файл центрального системного журнала. В Unix системах это директория /sapmnt/<SID>/global/. Ощущение, что процессы вхолостую постоянно пересоздают файл центрального системного журнала.
 |
| Рис. 3. Процессы-демоны в топе по потреблению процессорных ресурсов. |
- Установка через транзакцию RZ10 параметра инстанции rslg/new_layout = 9.
- Остановка SAP инстанций.
- Удаление файла центрального журнала с уровня файловой системы.
- Старт SAP инстанций.
После этого процессы-демоны сразу успокаиваются и больше не тратят ресурсы системы впустую (рис. 4-8).
 |
| Рис. 4. Количество процессорного времени, съеденного демонами за неделю без установки параметра. |
 |
| Рис. 5. Количество процессорного времени, съеденного демонами за 3 дня после установки параметра. |
 |
| Рис. 6. График потребления процессорных ресурсов сервера. |
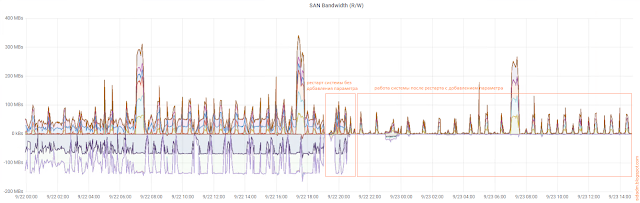 |
| Рис. 7. График нагрузки на СХД по SAN. |
 |
| Рис. 8. График операций записи в файловую систему /sapmnt сервера. |
На графиках разница видна невооружённым взглядом.
Проблема описана в SAP note # 1517379 - Which system log format does the 720 kernel write? Будьте внимательны и выполняйте все рекомендации компании SAP.
Автор: Шиболов Вячеслав Анатольевич







